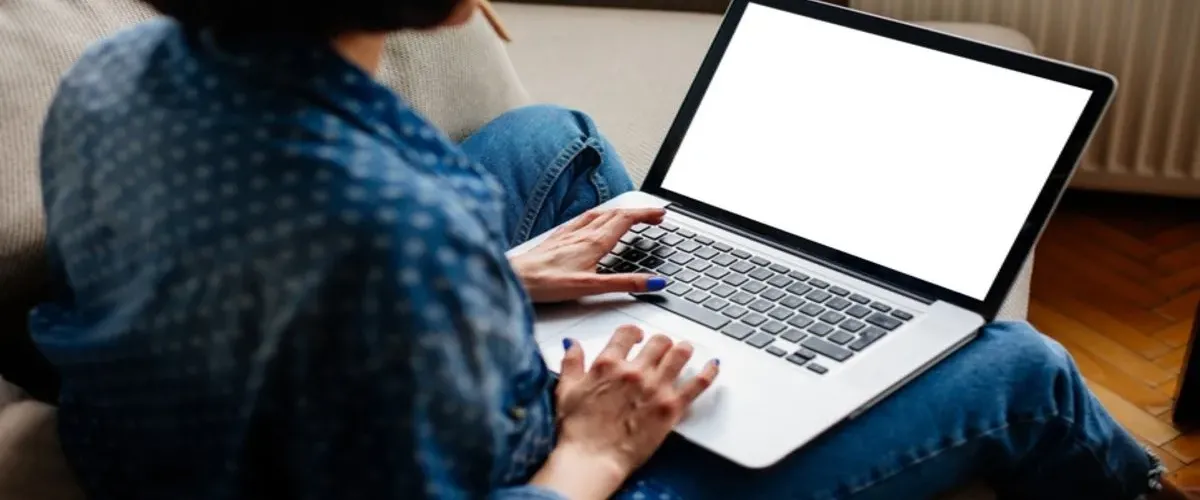
Computer Keyboard Shortcuts and Formatting Your Computer
With rapidly advancing technology, computers have become an inseparable part of our lives, making every task more practical and efficient. Regardless of which project you are working on, saving time and performing tasks through practical methods makes your work more enjoyable. Knowing computer keyboard shortcuts reduces the effort spent on tasks and allows you to achieve more efficient results. Especially if you are continuously creating content and time is important for you, these shortcuts will make your life easier.
In this article, we will explain how to use computer shortcuts efficiently and perform tasks quickly without relying on time-consuming commands.
How to Type the At Symbol on a Computer Keyboard?
To use a computer practically, you first need to know what each key does and which keys are used most frequently. The "at" symbol, represented as @, is one of the symbols you will most often need in daily life. It is commonly used in digital environments, especially for tagging on social media and in email addresses.
The easiest way to type the at symbol on a computer keyboard is as follows:
- On a Windows keyboard, press the Alt Gr key and the Q key simultaneously.
- On a MacBook, press the Alt key and the number 2 key at the same time.

How to Type an Underscore on a Computer Keyboard?
The underscore symbol, represented as _, is widely used by computer users, especially in email addresses, usernames, and programming scripts. It is also used frequently when naming files or in website URLs, making it easier to separate words.
For example:
- File name:
Ab_123.jpg - Website URL:
www.123_abc.com
To type the underscore symbol on a computer keyboard:
- On both Windows and MacBook keyboards, press the Shift key and the minus symbol key simultaneously.
- The minus key is usually located on the top row of the keyboard, where the number keys are located, and it is positioned before the backspace key.
How to Copy and Paste on a Computer?
The copy and paste shortcut is one of the most commonly used commands and is essential for improving productivity. Whether you are copying text, files, or images, this shortcut saves time and effort, allowing you to focus on your tasks efficiently.
To copy and paste on a computer keyboard:
- To copy on a Windows computer, press the Control key and the C key simultaneously.
- To paste the copied text or file, press the Control key and the V key at the same time.
If you are using a MacBook, the process is slightly different:
- To copy, press the Command key and the C key together.
- To paste, press the Command key and the V key at the same time.
Alternatively, you can use the mouse to perform the same task:
- Highlight the text, file, or image you want to copy by clicking and dragging the mouse.
- Right-click on the highlighted content and select Copy from the menu.
- Move to the location where you want to paste the copied content.
- Right-click again and select Paste from the menu.
How to Format a Computer?
Over time, issues may arise with your computer’s operating system. When your computer slows down, freezes, or begins malfunctioning, formatting the device can be a simple and effective solution. Formatting returns the computer to its factory settings, improving its overall performance. Even if there are no current issues, you may need to format your computer before selling it to ensure the new owner receives a clean device.
Steps to Format a Windows 11 Computer Using the Settings Menu
- Open the Settings menu. If you have trouble finding it, search for “Settings” using the search icon next to the Windows Start button.
- Go to the System section and select Storage.
- Open the Advanced Storage Settings option.
- Click on Disks and Volumes.
- In the list of drives, select the disk you want to format and click Format.
- Choose NTFS as the file system.
- Confirm the process by clicking the Format button.
Steps to Format a Windows 10 Computer
- Open the Settings menu.
- Navigate to the Update and Security section.
- Click on Recovery located on the left side of the screen.
- Select Reset This PC and click on Get Started.
- Choose Remove Everything to perform a full reset.
- Follow the on-screen instructions and select Next.
- Complete the process by clicking on Reset.
Important Steps to Follow Before Formatting a Computer
Formatting a computer erases all files and data, resetting it to its factory settings. Therefore, it is crucial to take the following precautions before formatting:
- Backup Important Files and Data:
- Locate all essential files and transfer them to an external hard drive, a USB flash drive, or use cloud storage services such as Google Drive or Dropbox.
- Save Your Windows License Key:
- After formatting, the operating system will need to be reinstalled. If you are using a licensed version of Windows, save your license key to avoid any issues.
- To find your license key, go to Settings, click on Update and Security, and navigate to the Activation section. Write down the license key displayed.
For MacBook users, the process is simpler. Apple devices are connected to an Apple ID, so all you need is your Apple ID username and password to access your data after formatting.